Advanced Instructions For Anyconnect Vpn For Mac
Adobe flash pro cs6 crack amtlib dll injector. To repost or reproduce, you must add an explicit footnote along with the URL to this article!ⅡAny manual or automated whole-website collecting/crawling behaviors are strictly prohibited.ⅢAny resources shared on AppNee are limited to personal study and research only, any form of commercial behaviors are strictly prohibited.
- Advanced Instructions For Anyconnect Vpn For Mac Catalina
- Advanced Instructions For Anyconnect Vpn For Macbook Pro
Cisco AnyConnect is the recommended VPN client for Mac. The built-in VPN client for Mac is another option but is more likely to suffer from disconnects.
- AnyConnect Installation Guide The Cisco AnyConnect VPN Client provides a method for Sandbox users to create a secure VPN connection to a Sandbox Lab. This document will guide users through the installation process for the AnyConnect Client software on Windows, Mac OS and Linux.
- TwoFactor with VPN. Launch your Cisco AnyConnect VPN client, you will be prompted for your FIU username, password, and a “second password”. In this second password field, you will specify your preferred verification method (“something you have”). In the second password field, you will be required to type “push”, “phone”,.
Overview
Start Cisco AnyConnect VPN Client a. Open the start menu and click on any blank space. Start typing “anyconnect” and you will see the program icon pop up. Click on the AnyConnect icon to start the client c. If you would like to access this program more quickly in the future. VPN for Mac (PDF) VPN for Android (PDF) VPN for iOS (PDF) Olin Business School. For VPN instructions visit Connect to VPN. MacOS Big Sur VPN Client Download (WUSM and Danforth) Only the newest version of Cisco AnyConnect is confirmed by Cisco to support MacOS Big Sur. If you have updated to Big Sur and need the new VPN client, you can download. The Cisco AnyConnect program will now be visible in FinderApplicationsCisco. If needed, the supporting files for the package will be located in Macintosh HDoptciscovpnprofile. Information on advanced instructions for Cisco AnyConnect VPN troubleshooting can be found in the Advanced Instructions for AnyConnect for VPN for Mac OS X.
Megaman x5 save game. Stanford's VPN allows you to connect to Stanford's network as if you were on campus, making access to restricted services possible. To connect to the VPN from your Mac you need to install the Cisco AnyConnect VPN client.
Two types of VPN are available:
- Default Stanford (split-tunnel). When using Stanford's VPN from home, we generally recommend using the Default Stanford split-tunnel VPN. This routes and encrypts all traffic going to Stanford sites and systems through the Stanford network as if you were on campus. All non-Stanford traffic proceeds to its destination directly.
- Full Traffic (non-split-tunnel). This encrypts all internet traffic from your computer but may inadvertently block you from using resources on your local network, such as a networked printer at home. If you are traveling or using wi-fi in an untrusted location like a coffee shop or hotel, you may wish to encrypt all of your internet traffic through the Full Traffic non-split-tunnel VPN to provide an additional layer of security.
You can select the type of VPN you want to use each time you connect.
Install the VPN client
- Download the Cisco AnyConnect installer for Mac.
- Double-click the InstallAnyConnect.pkg file to start the Cisco AnyConnect Installer wizard.
- When the Welcome window displays, click Continue.
- Select your hard drive as the destination where you want to install Cisco AnyConnect and then click Continue.
- Click Install to perform a standard installation of the software.
- At the prompt, enter your administrator account password for the Mac and click Install Software.
- When the software has finished installing, click Close.
Connect to the Stanford VPN
- To launch the VPN client, open your Applications folder and navigate to Cisco > Cisco AnyConnect Secure Mobility Client.app.
- When prompted for a VPN, enter su-vpn.stanford.edu and then click Connect.
- Enter the following information and then click OK:
- Group: select Default Stanford split- tunnel (non-Stanford traffic flows normally on an unencrypted internet connection) or Full Traffic non-split-tunnel (all internet traffic flows through the VPN connection)
- Username: your SUNet ID
- Password: your SUNet ID password
- Next, the prompt for two-step authentication displays.
- Enter a passcode or enter the number that corresponds to another option(in this example, enter 1 to authenticate using Duo Push on an iPad). You may have to scroll down the list to see all of your options. Then click Continue.
- If your only registered authentication method is printed list, hardware token, or Google Authenticator, the menu does not display. Enter a passcode in the Answer field and click Continue.
- Click Accept to connect to the Stanford Public VPN service.
- Once the VPN connection is established, the Cisco AnyConnect icon with a small lock appears in the dock.
Disconnect from the Stanford VPN
- Click the Cisco AnyConnect icon with a small lock.
- At the prompt, click Disconnect.
IT Services
VPN (Cisco AnyConnect) Instructions
The VPN (Cisco AnyConnect) software allows a secure connection from your device to UNC-Chapel Hill's network. It is used for students, faculty, staff who are accessing KFBS network drives (L:), for off-campus connections to Connect Carolina, and for improving performance on staff/faculty laptops.DUO two-factor service is required to use the VPN.INSTRUCTIONS
Advanced Instructions For Anyconnect Vpn For Mac Catalina
- Register for DUO for two-factor (if not already)
- Download Cisco AnyConnect VPN from UNC-Chapel Hill :
- Sign in with UNC-Chapel Hill Onyen username
- Use 'push' as verification option for convenience with DUO app for iPhone/Android
VPN Login Information
- Server = vpn.unc.edu
- Click Connect
- Group = UNCCampus
- Username = Onyen username, Password = Your Onyen password
- Second Password = 'push' for DUO app, or 'sms' for text verification.
Advanced Instructions For Anyconnect Vpn For Macbook Pro
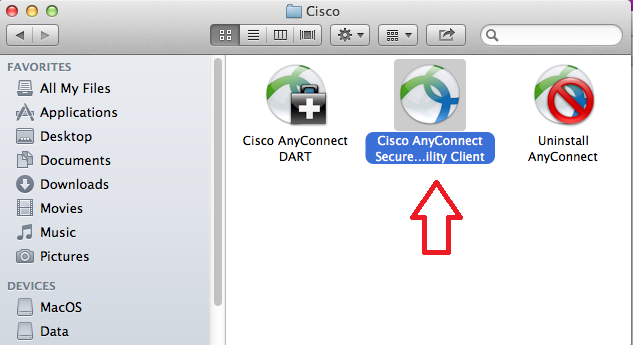 Click Accept on the PC/Mac dialog box, after you have succeeded signing into DUO.
Click Accept on the PC/Mac dialog box, after you have succeeded signing into DUO.Troubleshooting
- If connection drops - Restart your Windows PC or Mac
- Physically move closer to wireless router