External Hard Drive Showing Wrong Capacity
- External Hard Drive Sizes
- External Hard Drive Showing Wrong Capacity Chart
- Restore External Hard Drive Capacity
- External Hard Drive Wrong Capacity Mac
- Largest Capacity External Hard Drive
Nov 13, 2020 • Filed to: USB Recovery • Proven solutions
Isn't it annoying when you have a bunch of free space on your USB Drive, but you can't use it because your USB Drive is not showing its full capacity on Windows? This issue can occur in your Drive due to various reasons, but it can restrict you to access your Drive properly. Thus, to use your Drive properly, you are required to understand the issue and restore your USB Drive to its full capacity on Windows.
Part 1: Why My USB Drive is Not Showing Full Capacity in Windows?
How to get your hard drive in windows to show its full size-Please watch: 'Raspberry Pi Giveaway and Thank you - August 2017' https://www.youtu. Cloned Hard Drive Shows Wrong Size - Quick Fix Once For All; Cloned Hard Drive Shows Wrong Size - Quick Fix Once For All. If the cloned hard dive shows wrong size in Windows 10/8.1/8/7, you may not do it right. Learn how to clone a hard drive to a larger drive without leaving unallocated space here. How to Fix Wrong Hard Drive Data Usage Calculation in OS X By Shujaa Imran / May 28, 2014 / Mac If you’re running OS X Lion or above, an easy approach to see some quick information about your Mac’s hardware is by selecting “About This Mac” from the Apple menu and then clicking on the “More Information” button. If the drive is Initialized as MBR instead of GPT, it would not show the entire capacity. In Vista, go to Start/Search and type diskmgmt.msc and press enter.In the lower pane, Right click on the Disk # (ie) Disk1, Disk 2 etc,go to Properties/Volumes tab. Here it will tell you the Partitions Style.
W18 ORION BT Powered pallet truck W18 ORION - Spare parts catalog 1602244 W20 ORION BT Powered pallet truck W20 ORION - Spare parts catalog 1602245 W20N BT Powered pallet truck W20N - Spare parts catalog 1602246 LR 2.0 BT Electric pallet truck LR 2.0 - Spare parts catalog 1602247 LR 3.0. P 20 ORION: Powered pallet truck BT P 20 ORION Spare parts catalog: BT11-30: P 20 I Powered pallet truck BT P 20 I Spare parts catalog: BT11-31: P 24 ORION Powered pallet truck BT P 24 ORION Spare parts catalog: BT11-32: PPL 2000 MX. Bt Orion Lwe180 Manual 1.1 Manufacturer BT BT BT 1.2 Model LWE180 LWE200 LWE250 1.3 Drive Electric Electric Electric 1.4 Operator type Pedestrian Pedestrian Pedestrian 1.5 Load capacity/rated load Q kg 1800 2000 2500 1.6 Load centre c mm 600 600 600 1.8 Load distance, centre of support arm wheel to face of forks x mm 898 898 898.
Let's have a look at the various reasons causing your USB Drive to not show full capacity in Windows:
- Formatting Issues:
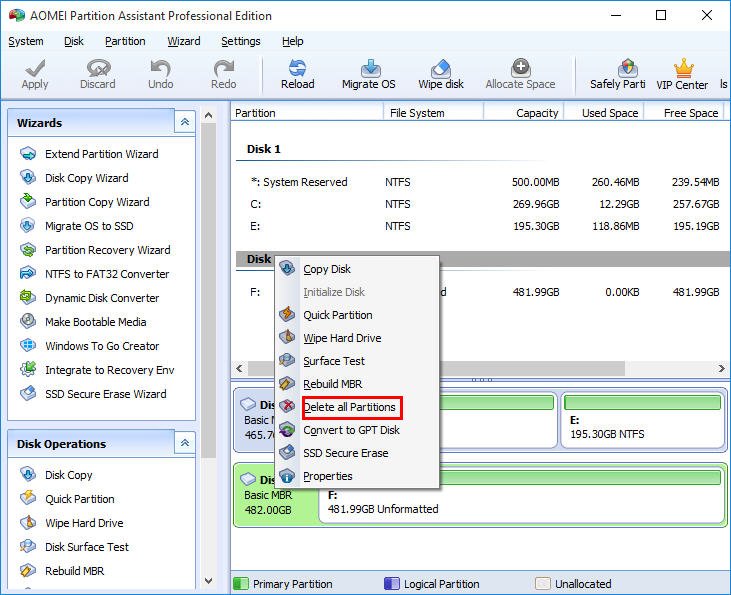
Most of the time such issues occur due to faulty formatting of your USB Drive. Formatting your Drive with incorrect methods or configuring it in the wrong way can lead to your Drive becoming inaccessible for the most part.
- Multiple Partitions:
Your USB Drives and other such external drives are meant to have a single partition. Thus, when you divide your USB drive into multiple partitions, Windows fail to recognize more than one partition, resulting in your USB Drive not showing full capacity.
- Damaged Drive:
Physical damage to your USB Drive might result in a change in its capacity. The capacity shown might shrink or extend, but it will become inaccessible in your System. Although it's hardly possible to repair a physically damaged drive, you can try to recover your data from it.
Part 2: How to Restore USB Drive to Full Capacity in Windows 10/8/7?
It's easy to restore your USB Drive to its full capacity on Windows, the only condition is it shouldn't be physically damaged. You can easily achieve the objective by using one of the methods listed below, but these methods will erase all of your data from USB Drive, thus, it's recommended to take a backup.
Method 1. Restore USB drive to Full Capacity Using CMD
External Hard Drive Sizes
You can try the Command Prompt on your Windows to restore USB Drive to its full capacity. All you need to do is to follow the commands carefully.

Step 1. You can search 'CMD' from the search panel on your Taskbar, or you can go to 'Start' and navigate to the 'Command Prompt (Admin)' option depending on the version of windows you are using i.e. 7/8/10.
Step 2. Once the Command Prompt window is open, you need to process a few commands. Type 'diskpart' and press Enter. After the given command is processed, type 'list disk' and process it by pressing Enter. The latest command should list all the drives and disks connected to your System, including the USB Drive you want to restore to full capacity.
Step 3. After all the drives are listed, you need to Enter the command 'select disk #' to select the disk you want to restore to full capacity. ('#' in the command 'select disk #' should be replaced with the Number or Letter of the Disk you want to restore.)
Step 4. After the selection of the disk, give in the command 'clean' to wipe the disk. Once it's cleaned successfully type the command 'create partition primary' and hit Enter. This will form a new partition on your USB Drive.
Step 5. Once the partition is created, you need to Enter the command 'format fs=fat32 quick' to format your newly created partition to the FAT32 file system.
Method 2: Format USB Drive to Original State with Disk Management
Disk Management is another integrated feature of your Windows system that lets you restore your USB drive to its original state. Restoring your USB Drive to the original state will also restore it to its full capacity.
Step 1. Go to the search panel on the Task Bar of your home screen on Windows, and search for 'Disk Management' or 'diskmgmt.msc'. Click on the topmost result to go to the 'Disk Management' window.
Step 2. On the 'Disk Management' window, locate the USB Drive that you want to restore to full capacity. Right-click on it, and click on the 'Format' option from the context menu.
Step 3. You will see a pop-up window. Configure the parameters for formatting, choose FAT32 or exFAT file system, uncheck the 'Quick Format' option and click 'OK'. This will initiate the formatting process including the treatment of Bad Sectors on your Drive.
Wait for the formatting process to reach 100%. Once completed, your USB Drive will be formatted to the original state. This will restore USB Drive to full capacity on Windows, but you will lose all of your data.
Part 3: How to Recover Lost Files from USB after Restoring it to Full Capacity?
Both the above-mentioned methods to restore your USB Drive to its full capacity will erase all of your data from the Drive. In such a case, where all of your important data is deleted, all you can do is to try to recover it from the USB Drive. The only way to successfully recover your data is to use the Recoverit Data Recovery tool.
With the help of the Recoverit data recovery tool, you can recover all the data from your USB Drive very easily. It's minimalistic and user-friendly UI makes it easy to use for everyone. And, its powerful set of features makes it one of the most reliable data recovery tools out there.
Recoverit Data Recovery - The Best File Recovery Software
- You can recover all kinds of data like Audio, Video, Documents, ZIP, etc.
- You can recover lost files from USB Drive, Pen Drive, SSDs, HDDs, SD card, PC, Mobile, Camera, etc.
- You can configure the scanning process by using filters like File Type, File Path, Date, Size, etc.
User Guide to Recover Data:
Preparation:
- Once you have restored USB Drive to full capacity, make sure to reconnect it with your System and check if it's detected or not.
- Go to the official website of the Recoverit Data Recovery tool and download the version compatible with Windows. Install the tool on your PC and launch it.

Step 1. Drive Selection

The first window you will see inside the tool is the 'Drive selection window'. Look for your connected USB Drive under the 'External Devices' section. Select your USB Drive and click on the 'Start' button to initiate the scanning process.
Step 2. Scanning Process
You will be transported to a new window, and during the scanning process, you are allowed to configure scanning through various means. From the left-hand panel, you can select a File Type or a File Path for more accurate scanning. From the right-hand panel, you can filter the scanning results by using filter options like Date, Size, Name, etc. You can also Pause and Play the scanning process.
Step 3. Recovery
External Hard Drive Showing Wrong Capacity Chart
You will have all the recoverable files listed on the window after the scanning is done. Navigate to the files you want to recover. You can also Preview the files to be sure of the quality of recovery. Select all the files that you want to recover and click on the 'Recover' button. You will be asked to choose a location on your PC to save files, choose a location, and click 'OK'.
Restore External Hard Drive Capacity
After the recovery process is completed, you will be able to access all of your selected and recovered files at the location you choose.
External Hard Drive Wrong Capacity Mac
Conclusion:
Once you have restored your USB Drive to its full capacity using any of the above methods, you will be able to use your drive properly. But, if in case, all the methods fail to restore your Drive to full capacity on Windows, then you should use Recoverit Data Recovery to recover your important files and data from the Drive without any delay.
USB Topic
Largest Capacity External Hard Drive
- Recover USB Drive
- Format USB Drive
- Fix/Repair USB Drive
- Know USB Drive